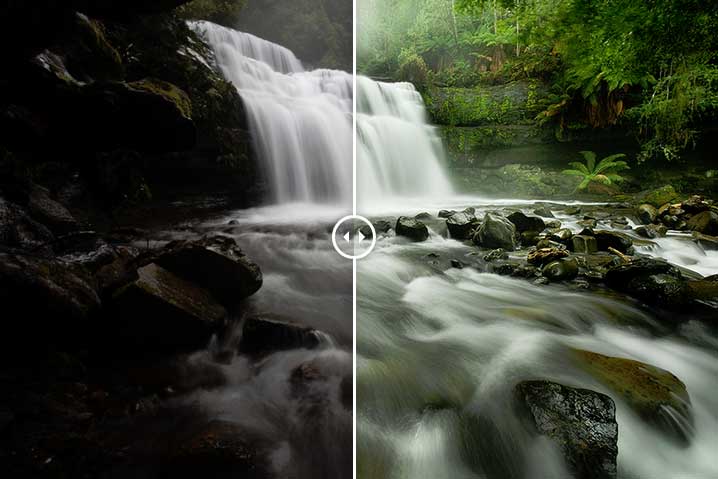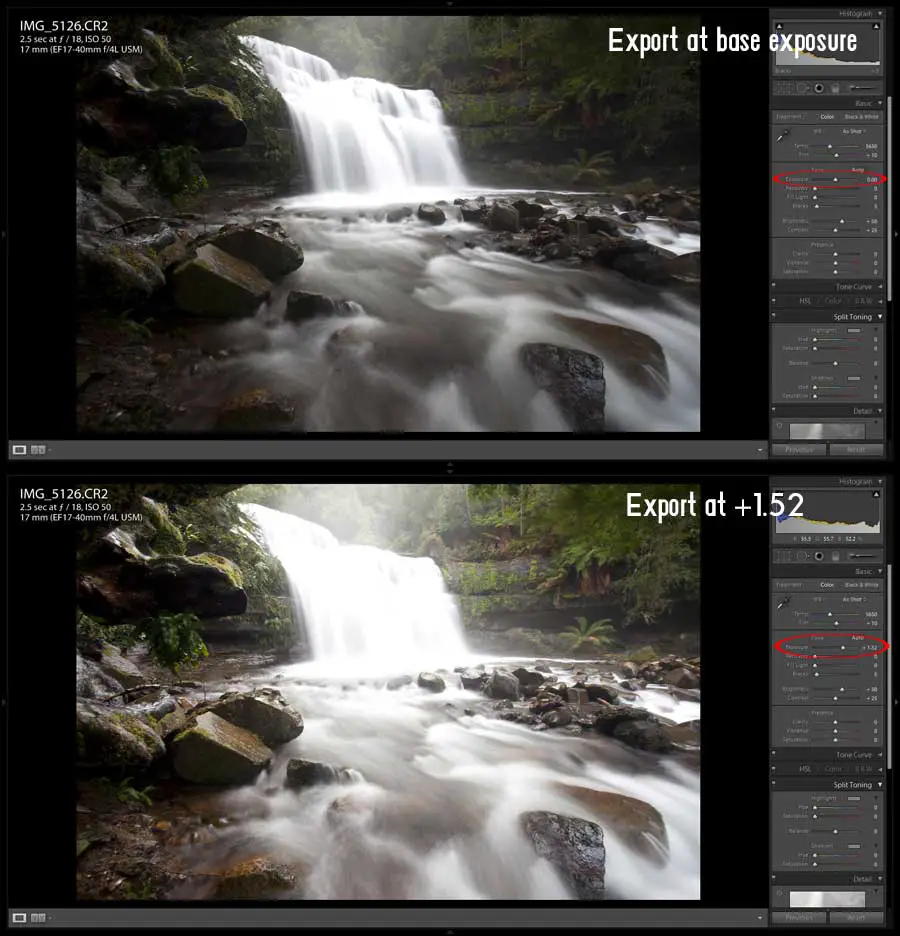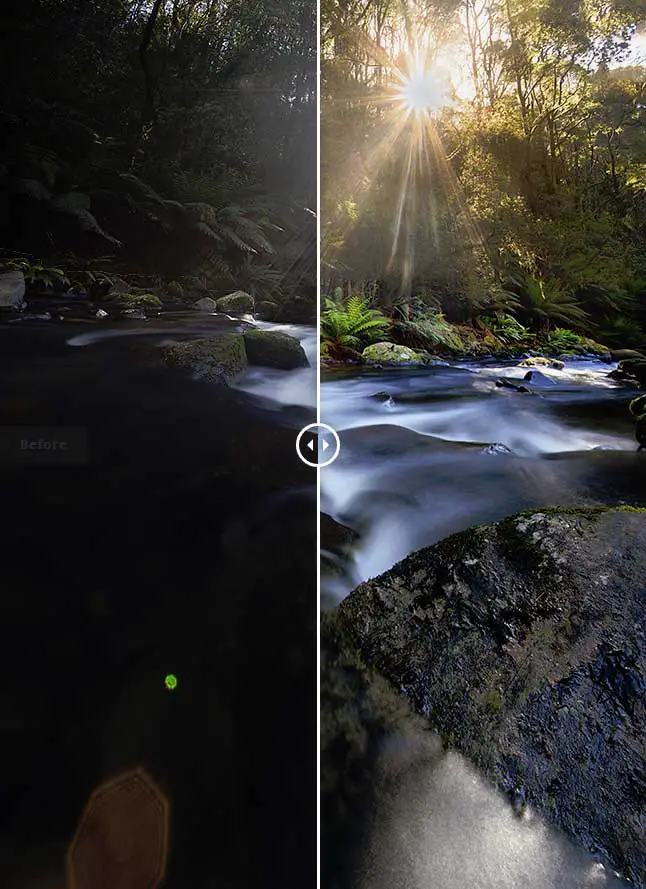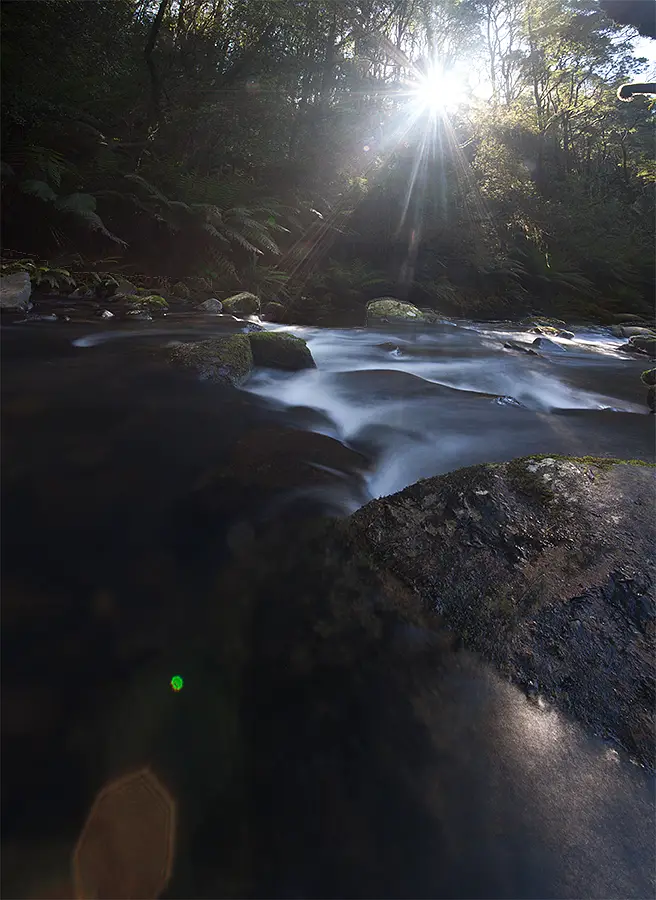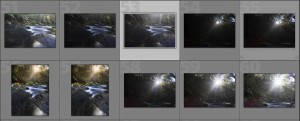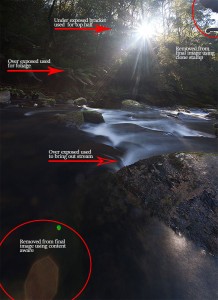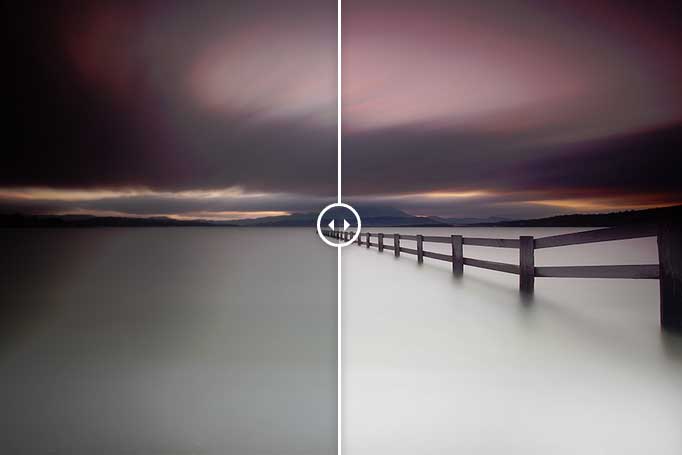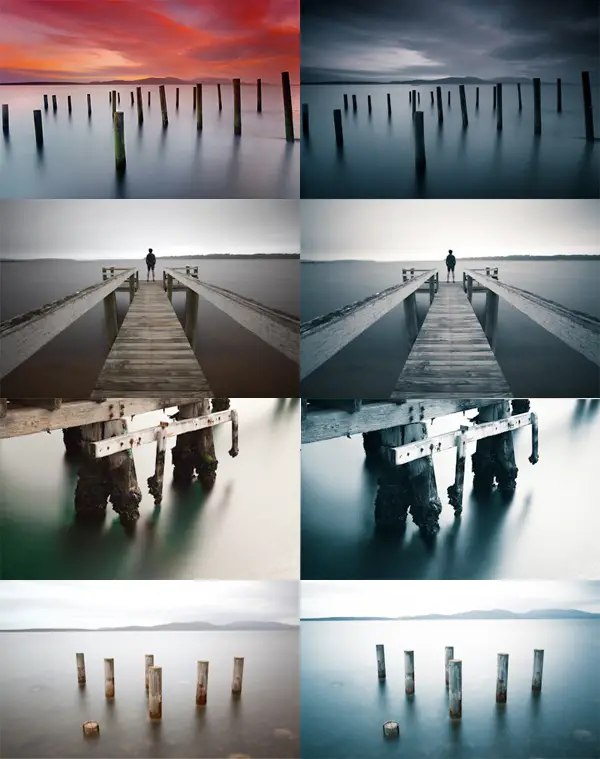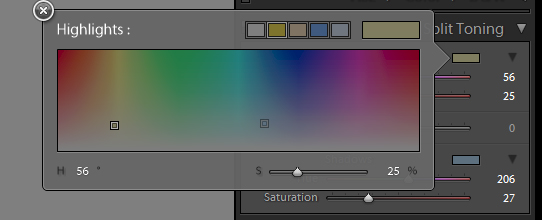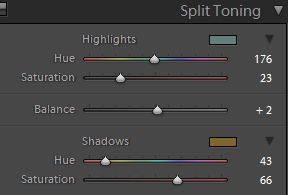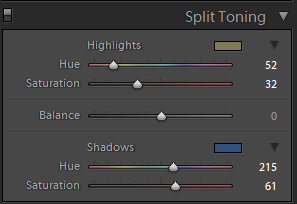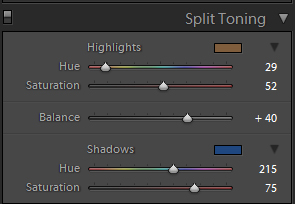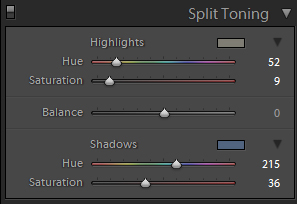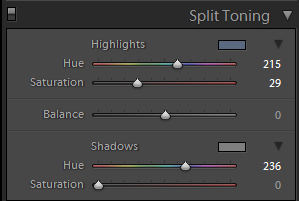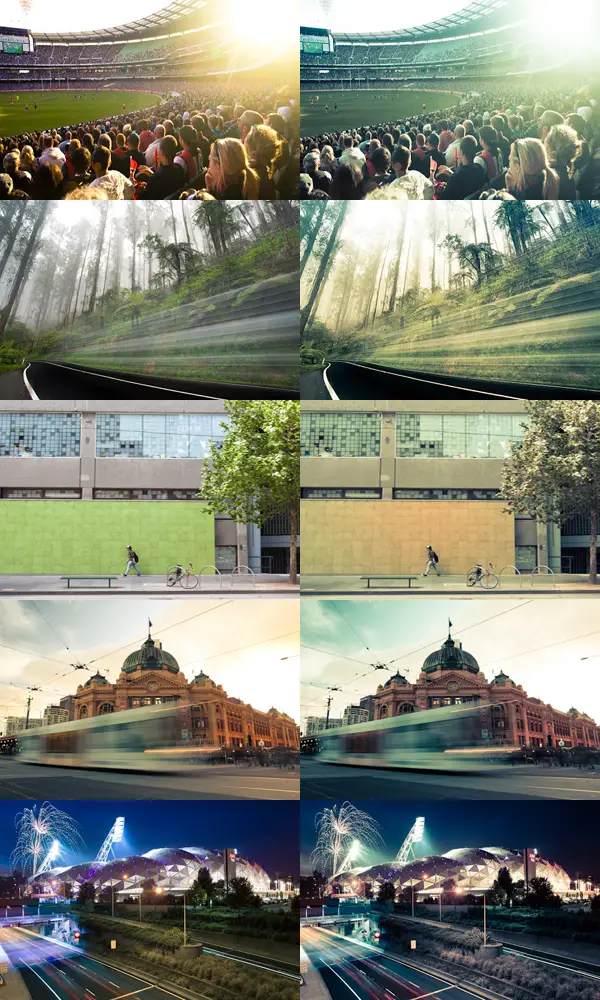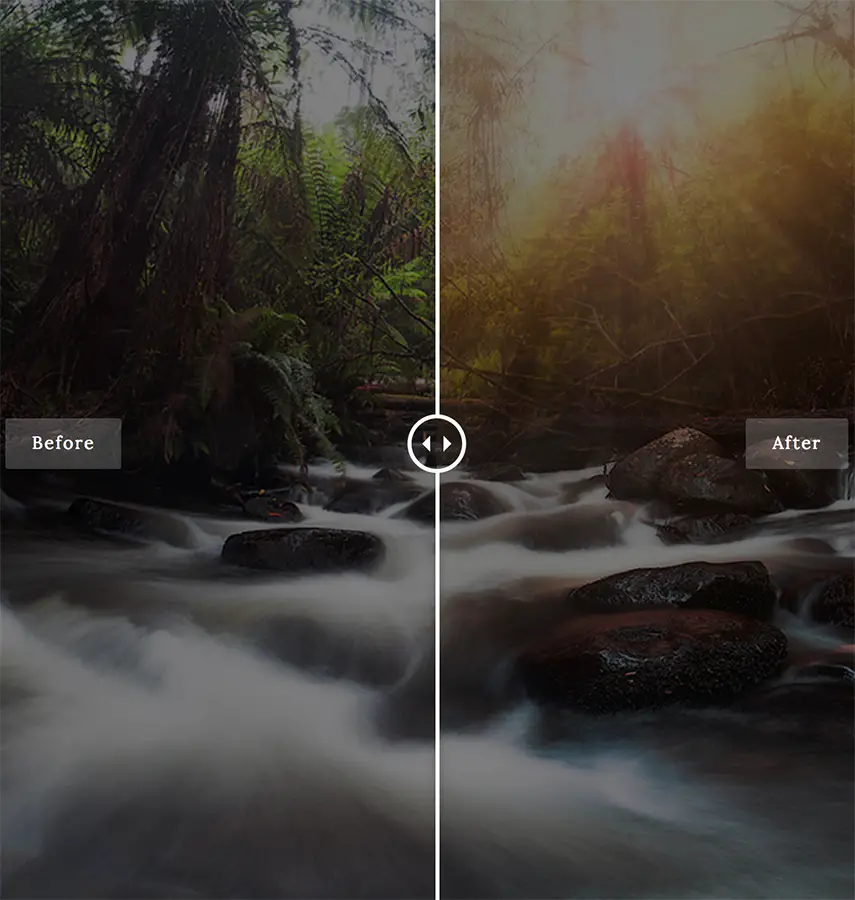
[twentytwenty]
[/twentytwenty]
Last Thursday I spent the morning watching the weather forecast as a heavy pattern of rain made its way over Victoria and tried to find somewhere new to take photos. I can’t say I’ve ever gone and chased waterfalls during summer on a 35 degree day but I am so glad I did! I eventually decided to take a drive to Warburton and explore the area around East Warburton which is home to Warburton Creek and the beautiful redwood forest which I’ll look to share in a future post.
Walking around Warburton Creek was stunning even if I did take the wrong turn and walk the wrong way for 30 minutes or so in the scorching heat. Boy was it hot! But with that said, I eventually found some stunning little streams in Warburton to photograph and I was suddenly like a kid on Christmas day. It was the most refreshing feeling standing knee deep in water on a boiling Melbourne day. I just regret not taking some swimmers!
Without realising I was suddenly caught in the heavy showers I’d been watching in the weather forecasts in the days leading up. The rain was almost torrential at times which led to flash flooding in the area and difficult photography conditions. Unfortunately I didn’t get much of a chance to fire off many photos as the lens would quickly be saturated whenever I aimed in any direction.

With the severe weather conditions, this is what led me to photograph and process the image how I have. The plan was to take 3 images to create a vertical panorama which sort of worked. I luckily managed to get a photo off of the bottom half of the scene without any water droplets on the lens but as I slowly moved my camera upwards, a few water droplets made their way onto the camera lens. Easily avoidable if you actually stop to check your lens between shots. Oops!
Getting water drops on your lens isn’t the end of the world and just leads to some blur to parts of your image. In trying to hide the water drops, I looked to create a light burst effect through the trees. It was very much an experiment of a new technique that I’d picked up off a Phlearn video and I’d love to hear your feedback. Is it too much? Doesn’t float your boat? Let me know!
To give you more understanding to how this image was post processed I’ve put together this small clip. Hopefully it doesn’t bore you senseless but gives you more of an understanding to how the radial blur and layer masks were applied to the image. The key post processing made to the image include:
- Stitching the three images in Photoshop – Quite self explanatory and more comes down to personal preference. I feel that once upon a time 3rd party tools like Ptgui owned the panorama space but now days Lightroom and Photoshop provide great offerings. I used Photoshop to stitch the three images.
- Removal of distortion and levelling – Shooting with a Canon 17-40 at 17mm on a full frame body leads to some distortion being introduced to the image. I pulled this back by using the lens correction tool.
- Creating light bursts – This is a mix of using the radial blur tool set to Zoom, quality set to Best and the amount set to 100. By using layer masks, I create a black layer masks (effectively disabling the radial blur) and then started to slowly re-introduce the radial blur (or light bursts) into the frame by painting over the image with the white brush. The key here was to try make the bursts look natural and coming through the trees. Once this was applied, I then looked to apply a light burst technique by Phlearn which added a nice finishing touch.
- Lens flare – Wow, I haven’t touched this since I picked up Photoshop CS2 many, many years ago and was making crappy logos for my Geocities website. The intent of using the lens flare tool was to create a sense that a warm light was coming through the trees. I applied a warm photo filter over the lens flare to give a golden hour light feel to the image.
- Luminosity masks – I used to be a sceptic about luminosity masks thinking they would slow my walk flow down and were people who didn’t know how to post process their images (oh how wrong I was on both fronts). Luminosity masks have been around for years and there are some great tutorials by Sean Bagshaw who explains the technique in more detail. In short though, luminosity masks allow you to make very selective changes to your darks, mids and highlights of an image. For this image, I used luminosity masks to make curves, photo filter saturation changes to small parts of the image. I love the granular control that luminosity masks give you over an image. I’m so glad I spent the time to watch Sean’s video’s and would recommend for anyone looking to further grow their post processing skills.
With fiddling back and forward I eventually ended up with the below image –

Should you have any feedback on how the image was processed or questions feel free to reach out as I’d love to hear from you. The post processing for this image might not be for everyone’s tastes and was more an experimental edit for me so I’d love to hear your feedback.
Thanks for reading (and hopefully watching),
Alex