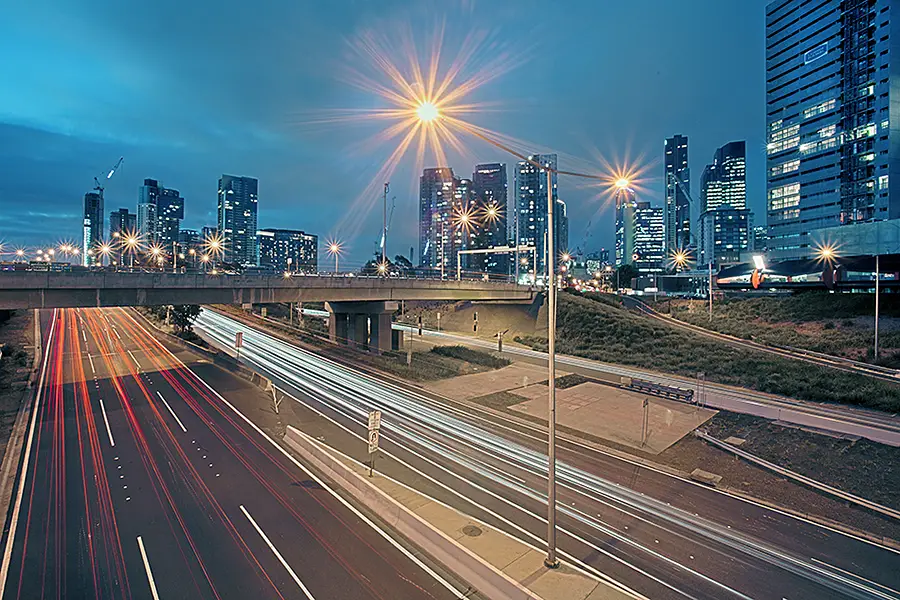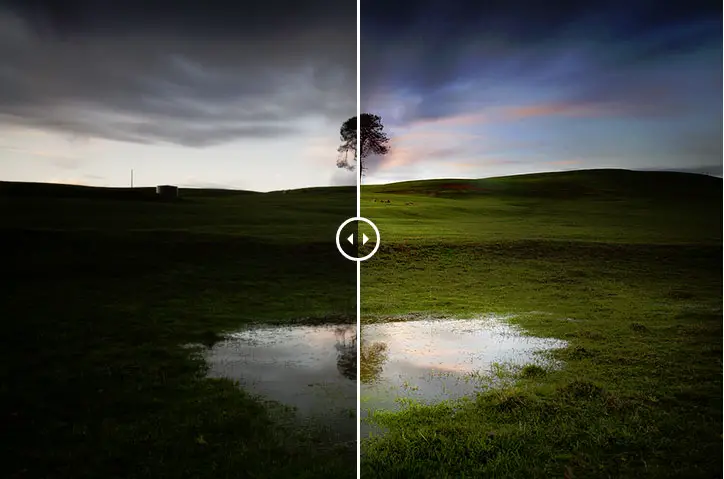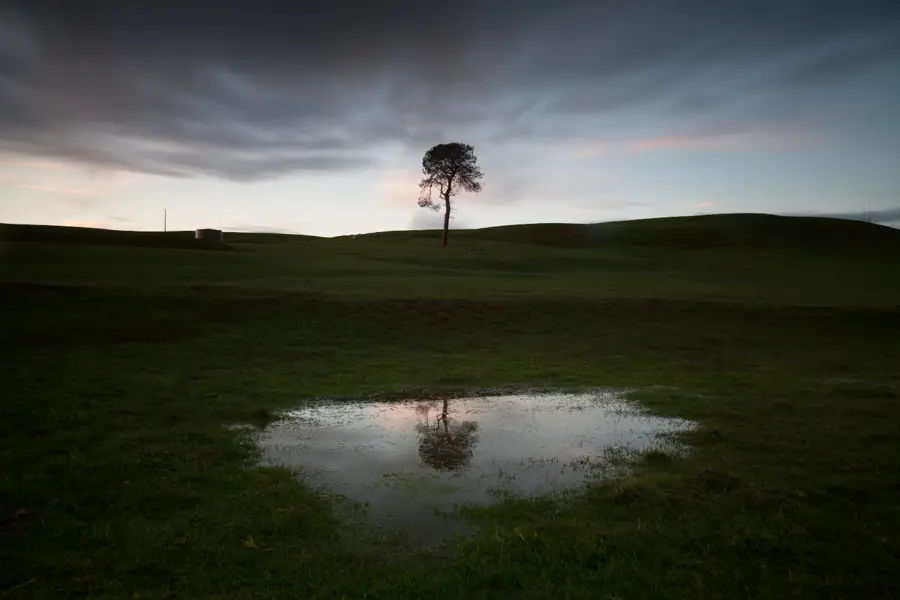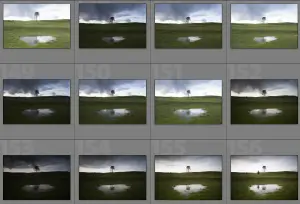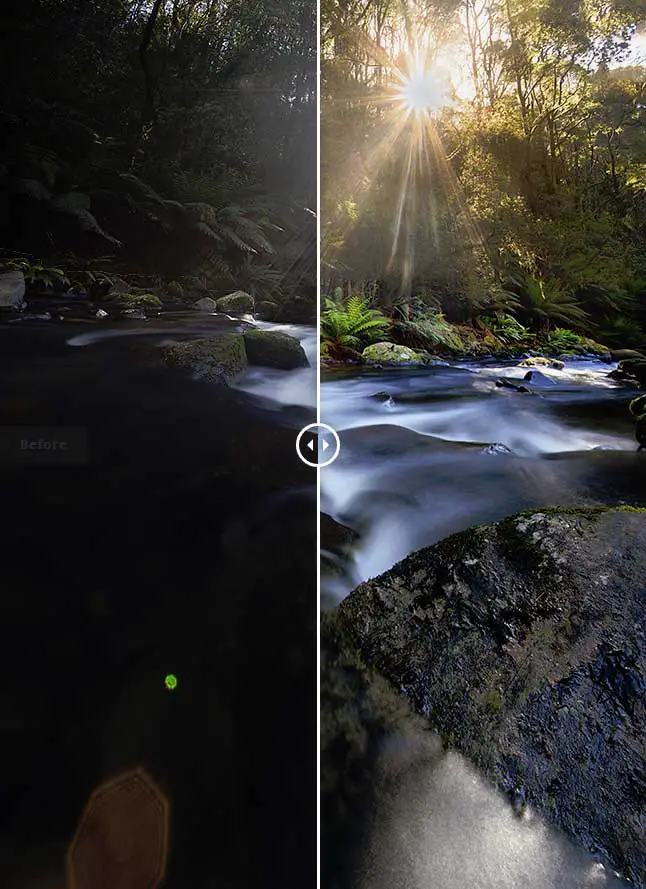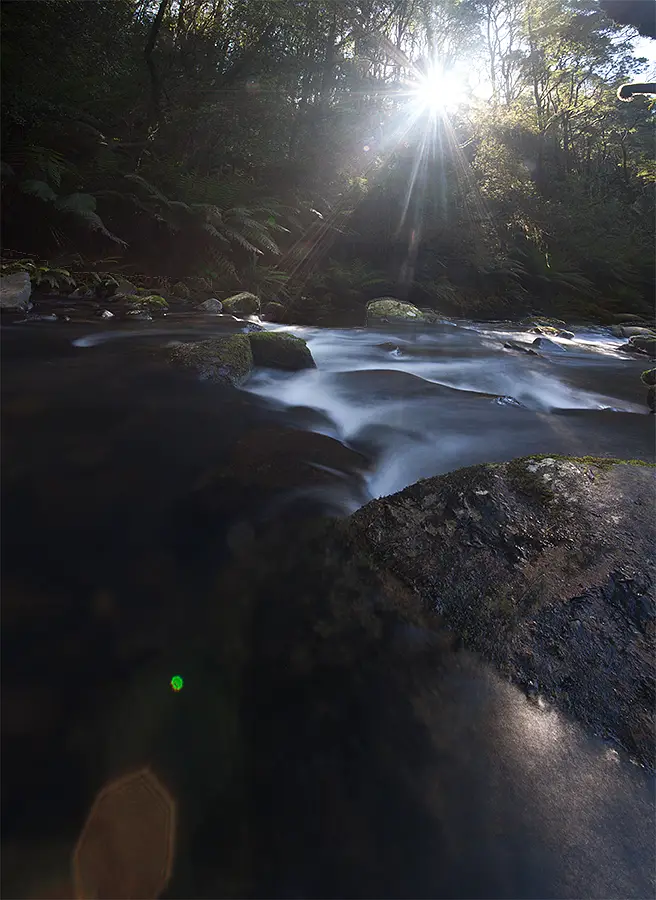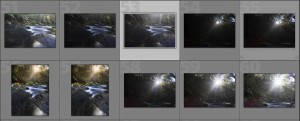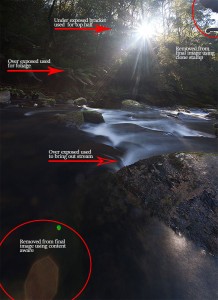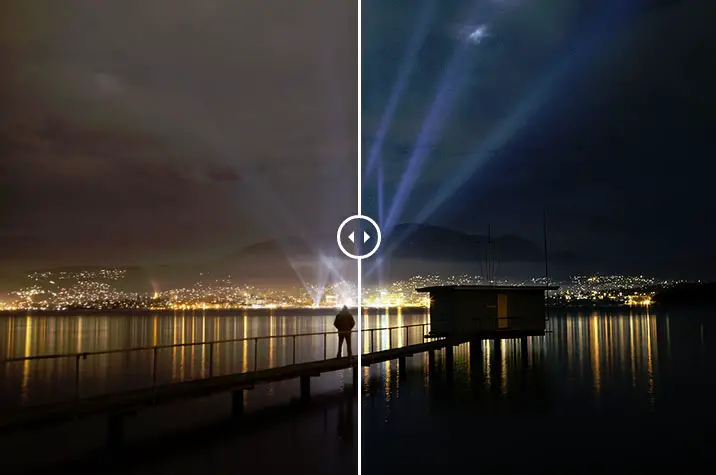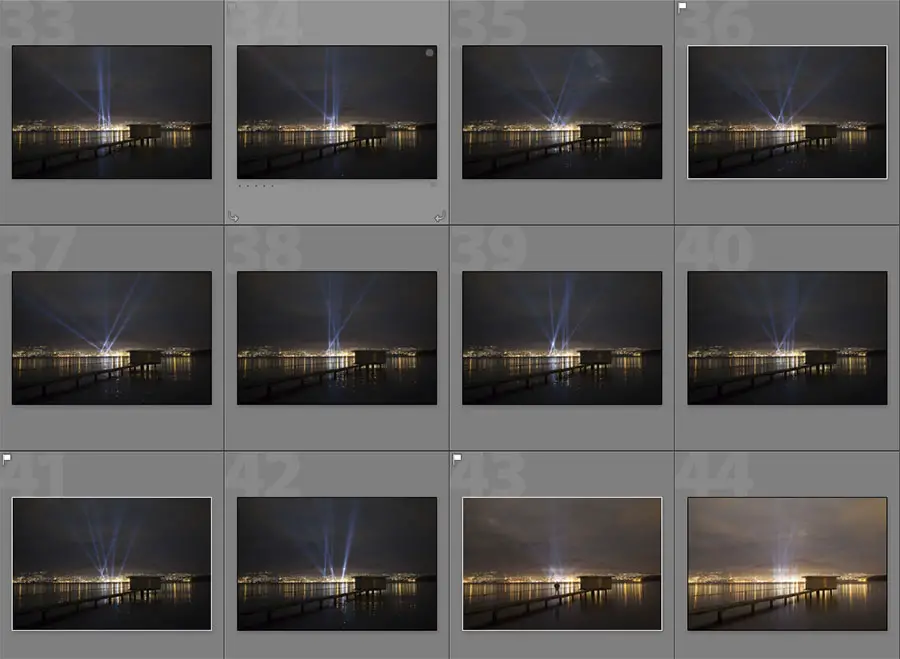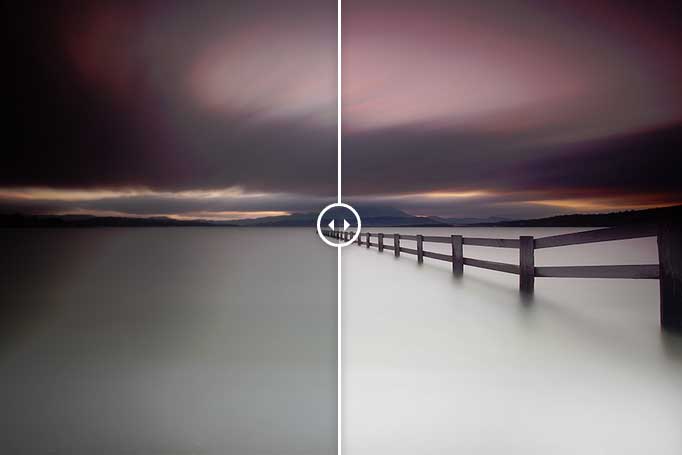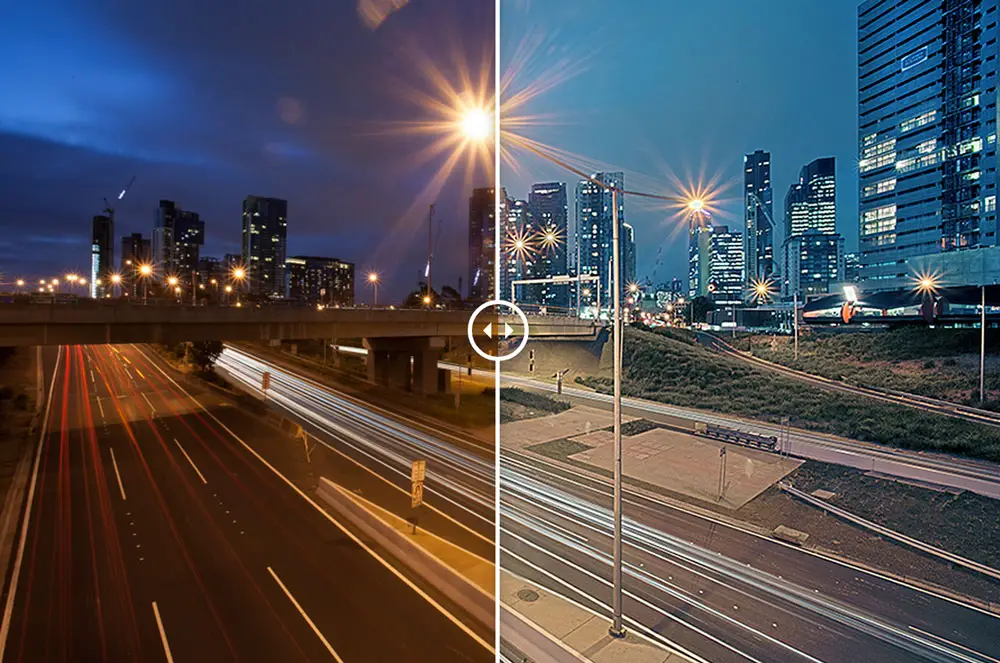
This photograph was captured from a busy overpass in Southbank, Melbourne. Coming from Hobart where traffic is let’s be honest – quiet, I’m forever looking for city overpasses that provide a good vantage point that overlooks the busy and constant flow of traffic entering and exiting Melbourne. I’d like to share the before and after for this image as there’s quite the difference between the two.
[box size=”large” style=”rounded”]This photo forms part of my Before and After Series. Be sure to check out previous posts of this series[/box]
Southbank, Melbourne on Blue Hour
[twentytwenty]
[/twentytwenty]
Capturing the Photograph
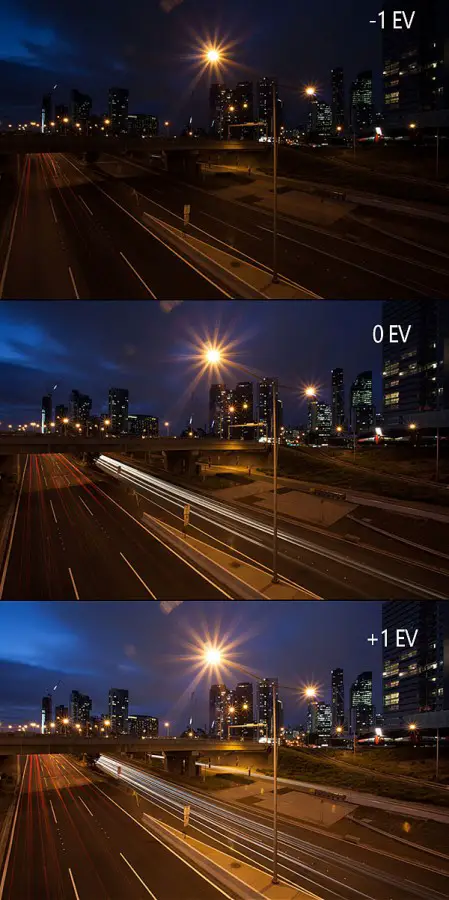 Generally when shooting traffic from an overpass that doesn’t have a constant flow of traffic, I will slightly cheat and set my camera to manual mode and fire exposures as each big burst of traffic goes through my scene. The reason for doing this is it allows me to combine the larger flows of traffic into one photo to give a sense that the road was busier than it actually was. It’s probably not ethical but coming from Hobart where the highways aren’t high flowing like huge cities, sometimes we have to use any trick up our sleeves to get the photo we’re striving for.
Generally when shooting traffic from an overpass that doesn’t have a constant flow of traffic, I will slightly cheat and set my camera to manual mode and fire exposures as each big burst of traffic goes through my scene. The reason for doing this is it allows me to combine the larger flows of traffic into one photo to give a sense that the road was busier than it actually was. It’s probably not ethical but coming from Hobart where the highways aren’t high flowing like huge cities, sometimes we have to use any trick up our sleeves to get the photo we’re striving for.
Luckily though this wasn’t needed on this occasion as I was overlooking one of the busier highways in Melbourne where there is an abundance of trucks and cars constantly flowing under the overpass.
The photograph was taken after sunset on blue hour. I find blue hour is perfect for shooting long exposure cityscape photos as there is still a lot of natural light which the camera picks up through long exposures that may not be visible to the naked eye. Although there was a lot of light still about, I wanted to ease on the side of caution and capture multiple exposures at different exposure values. By this I mean, I wanted to capture an under exposed, neutral exposed and over exposed image. No no, before you ask, not to create a HDR image but to err on the side of caution. Although shooting at this hour provides a lot of available light that may not be visible to the natural eye, it still doesn’t overcome the issue that there was some dynamic range drop off around the buildings and dark points of the overpass where the over exposed image would be useful.
Using Automatic Exposure Bracketing
For this reason I set the camera into automatic exposure bracketing mode (AEB) and set the camera to fire at various exposures. This is quite a useful tool for when you are shooting and don’t want to risk missing the right dynamic range.
[box size=”large” style=”rounded”]Further information about Automatic Exposure Bracketing (AEB) can be found on a previous post of my blog which explains how to use it on your camera and when it can be useful[/box]
With the images captured at varying levels of exposure, I was quite content that I had the image I was after and set off home to process the images.
Editing the Images
Opening the images in Lightroom, I was glad to have taken multiple exposures and decided to use the +1 over exposed image as my neutrally exposed image was slightly too dark. Instead, the over exposed image provided a good level of dynamic range without blowing out any highlights while bringing out detail in the shadows.
Upon editing the image, it was quickly apparent that the surrounding lights had warmed the RAW temperature of the image to a level that didn’t accurately reflect the scene. Normally I would drop the colour temperature within Lightroom but opted to go straight to Photoshop for colour grading.
I’m quite fond of using Photoshop for colour grading of my images through using Curves to make this change. Curves is super powerful as it allows you to isolate your changes to the shadows, midtones and highlights of the red, green and blue channels of the image. Through using this tool, it provides you with the ability to have great control over the tones and contrast of an image. For example, in this image I used Curves, selected the red channel and made changes to the shadows to correct the colour temperature. For more example about Curves, Adobe’s website has some [ilink url=”http://helpx.adobe.com/photoshop/using/curves-adjustment.html”]great information[/ilink] about using the tool.
For the most part, the final image involved a lot of back and forth edits in curves with layer masks to subtly introduce different parts of the curves to parts of the image. This generally meant bumping the shadows then layer masking it to a particular part of the image (i.e. boosting the shadows for the under pass of the image).
If you enjoyed this post be sure to check out my other posts in this [ilink url=”http://www.alexwisephotography.net/blog/category/technique/before-and-after-technique/”]Before and After Series[/ilink] or if you’re feeling brave, give me a follow on Twitter or Facebook 😉
Thanks for reading.
– Alex