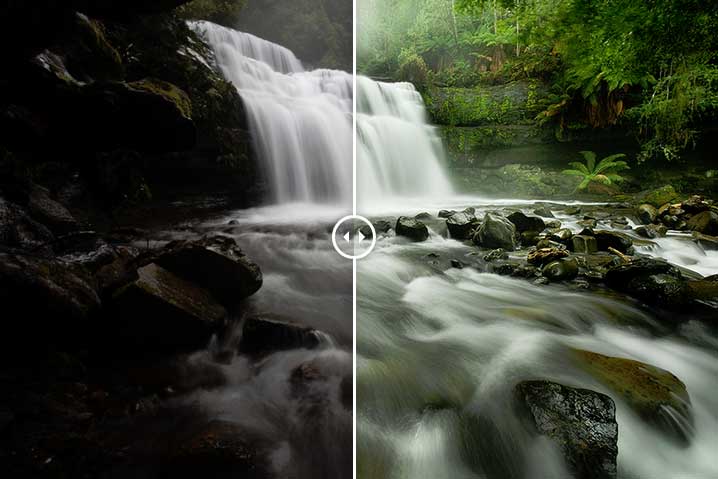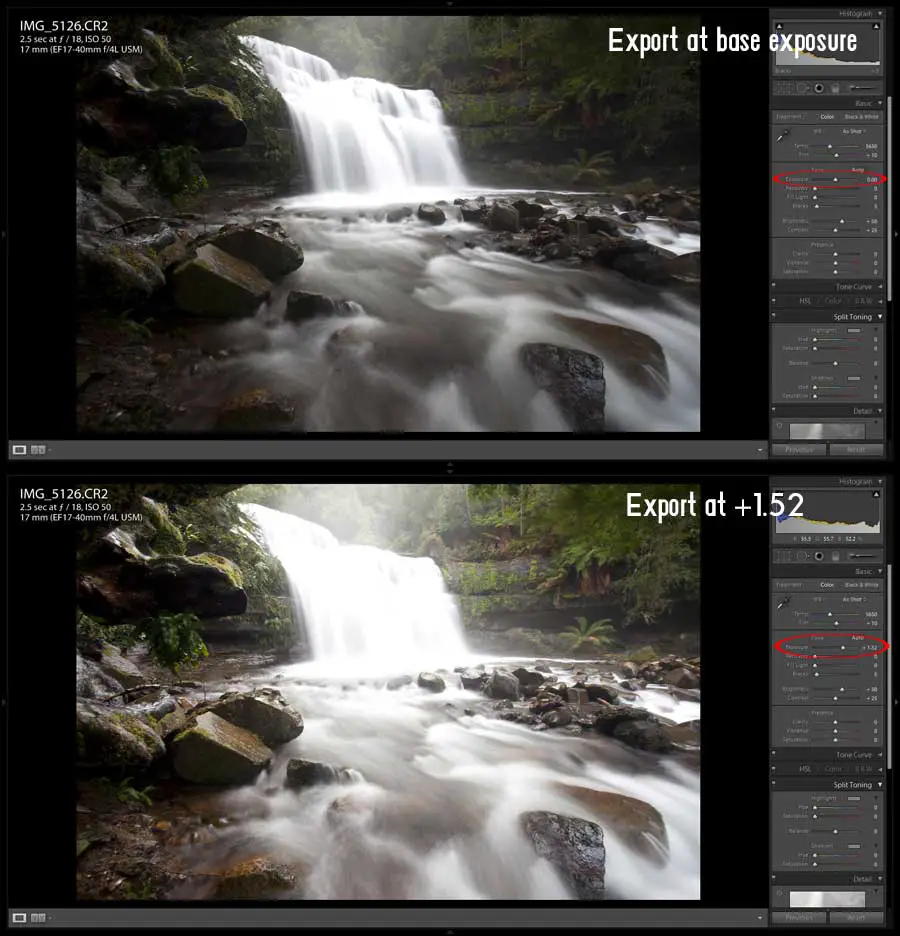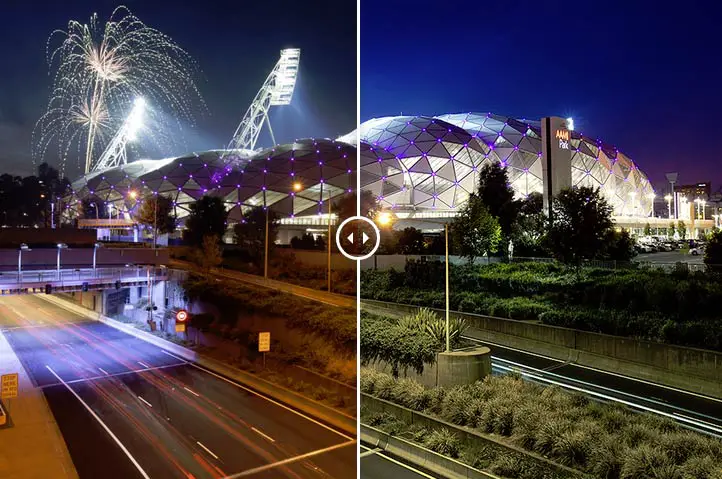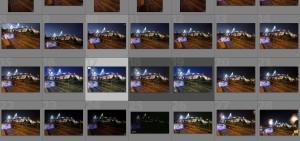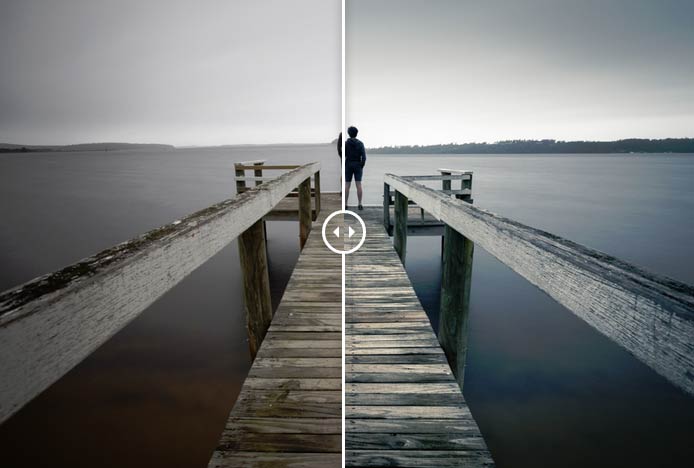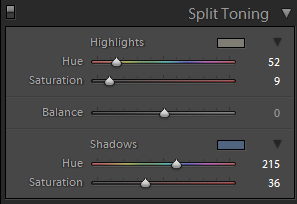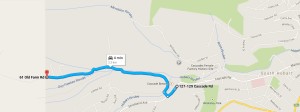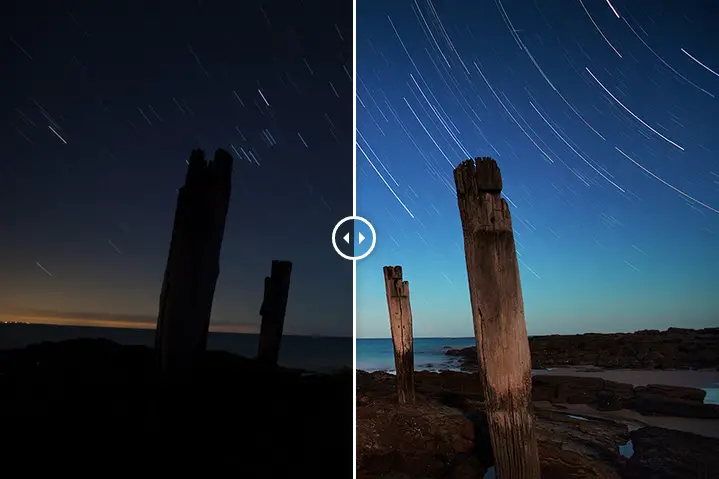
Photographing star trails is something that is forever on my to do list. I’ve photographed countless sunrise and sunsets over the years but star trails continue to elude me. On a trip down the Great Ocean Road for a few days, I was determined to pick a night and setup for some star trails. My intention was to find a reasonable composition, a rock to sit on, load my tablet up with an episode of The Newsroom (great show I might add) and sat back while the camera did the rest.
Taking the Photos
Luckily conditions were perfect for star trails with the sky being clear and the moon relatively new. When photographing star trails, those much smarter than I suggest it is better to time your star trail photography around the time of the new moon. This results in less light emitted by the moon allowing for a darker sky. Another thing that has to be considered when doing star trail photography is light pollution. This can be a real issue if you live in bigger cities. I’m from Melbourne, Australia, often we will drive 100km ~ from the city, and still struggle some light pollution that leaves some light visible in the sky. This does not make photographing stars impossible but is something to consider if you do live in a bigger city. Fortunately, for this trip, we were headed far from Melbourne with minimal light pollution so it was clear and very dark skies. This led to some great conditions for star trails even if I still got some noise pollution through an orange glow from Geelong in the left of the frame.
One thing that has always acted as a deterrent for star trail photography is sitting around in the dark for hours on end while your camera exposes the earth moving on its natural axis (thanks wiki!). This time around I decided to come a bit better pre-planned and loaded up my tablet with episodes of The Newsroom and made myself at home while my camera exposed for 2 hours. I must admit, I love being in nature on my own but not so much when it’s pitch black dark. Let’s just say – I was happy when the exposure was over so I could get home and jump into a warm bed 😉
Using the pilons as my key composition, I arrived at the location around sunset with the intention of taking a photo on blue hour to capture an image while there was still a lot of light in the scene. The idea here was to get a good dynamic range shot of the pilons in case later during the night, it got too dark and difficult to get a good exposure.
Rather than capture one 80 minute long exposure I decided to take 8 x 10 minute exposures to minimise noise in my image. Unfortunately the 5D Mark II isn’t fantastic in the dark when it comes to noise so opting to blend exposures is a nifty and cheeky way of avoiding this. The end result was 8 x 10 minute exposures at F/5 and ISO 100. This was made possible by using an intervalometer where I specified the exposure time, interval between photos and how many photos I was taking. Other than occasionally glancing at the LCD screen to see how the exposures were looking, I then sat back and enjoyed an episode of The Newsroom until the camera finished doing its thing.
Post Processing the Photos
Blending multiple star trail photos is made easy through the Lighten layer mode in Photoshop. I simply loaded my blue hour image up and then added the 8 images as layers. With these open, I changed the layer mode to Lighten which then combined the star trails and created some nice lines. In case you’re still a little bit still confused I’ve put together a quick clip which demonstrates the process. It’s really that easy.
With the images blended I then went about post processing which I’ve put together into a headache inducing timelapse video. You might notice that I do a lot of flicking back and forward during the video? This isn’t the original edit of the photo and I’m simply checking back to the original during the edit to check how my edit fared in comparison to the original edit.
Through the mad scramble of the above clip I made the following changes:
- Combined all images using the Lighten layer mode
- Straighten of image with left over back bars fixed up using the content aware tool. I must profess – I’m a sucker for the content aware tool especially when replacing areas that are quite simple like a mark on a blue sky (more on Adobe’s website about content aware). As the black bars were appearing next to blue sky I used the content aware tool to fill in the areas and it didn’t let me down. Although with that being said, it can be a bit temperamental occasionally and force me to not be lazy 😉
- Removal of torch light trail. I was shooting with Jon Sander who was off shooting at another location and decided to come back to see how it was going. After sitting in the dark on my own for an hour, I must admit, I wasn’t really expecting visitors and got quite the fright. As he entered the scene, his torch left a light trail which was removed using the content aware tool
- Curves layer for the sky to brighten the sky up and emphasize the stars
- Curves layer for the ground by pumping up the shadows and bringing as much detail as possible
- Subtle hue and saturation change to the sky
- Selective brightening of the pilons using the dodge tool
- Silver Efex Pro Contrast adjustment layer at a mid opacity to introduce a dynamic contrast to the image
Below shows the final image with the layers combined and edits made. In hindsight I I should have stayed around for another hour but after being up for sunrise, shooting all day and sunset, I was wrecked and ready for a warm bed.

Hope you enjoyed this post in my Before and After series.
Cheers,
– Alex